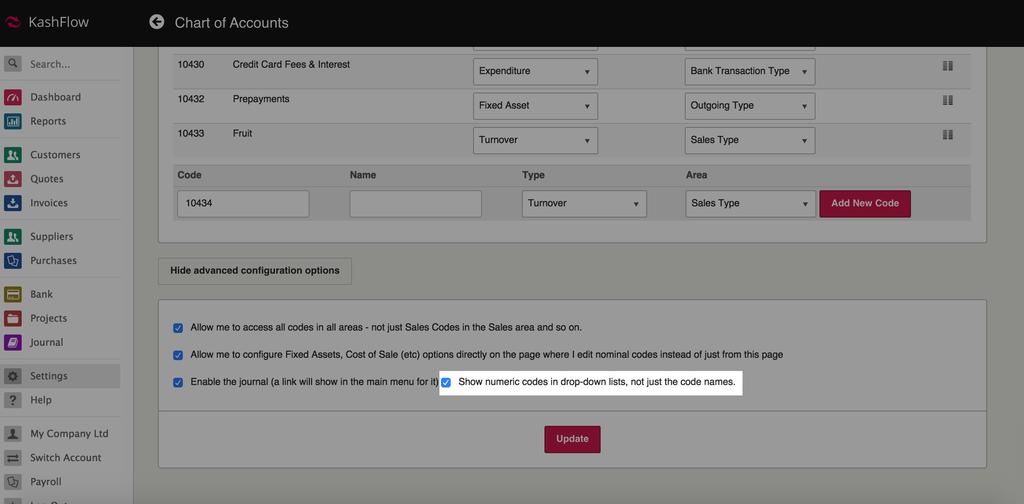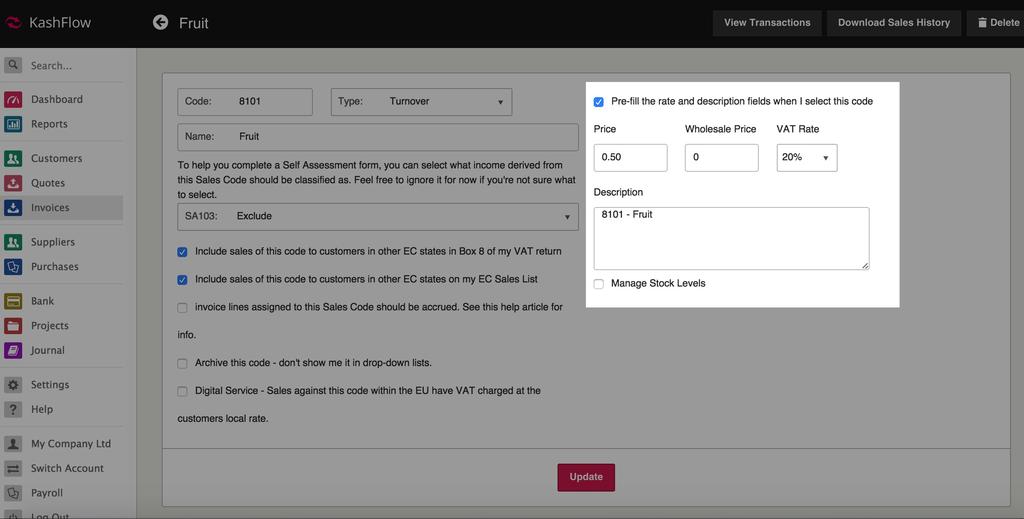How to show numeric codes for nominal codes, not just the code names
This article will describe how to display the code of your nominal code when raising an invoice. Some users may find it easier to search by code rather than name.
In order to do this please go to Settings on the left hand side of the navigation panel > Click on ‘Chart of Accounts’ > Scroll to the bottom and click on ‘Show Advanced Configuration options’ > Tick ‘Show numeric codes in drop-down lists, not just the code names.’> Click ‘Update’
This means that when you next raise an Invoice, Purchase or Quote you will notice that the code of the nominal code appears alongside the nominal code name.
Please note however, that this will only display to you within KashFlow when raising an invoice or purchase rather than to your customer or supplier should you print or email the invoice.
Should you wish the code to display on the printed or emailed PDF of the document then please go to, Settings > Chart of Accounts > Click on the relevant nominal code > Tick ‘Pre-fill the rate and description fields when I select this code’ > Add the code into the description field (you may want to add the name too. This is up to you) > Update, to apply settings.
Then whatever you’ve entered in the description field will display by default whenever you select that nominal code when raising a transaction, and will also display on the PDF of the document, meaning that your customer or supplier will also see this information should you email or post it to them.