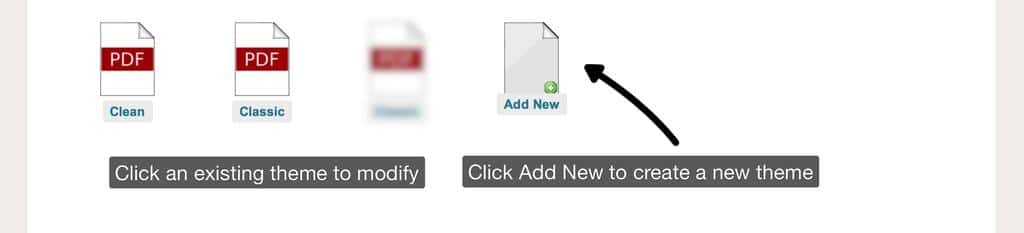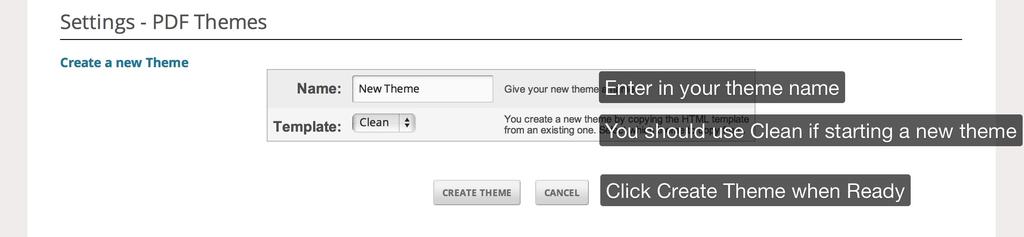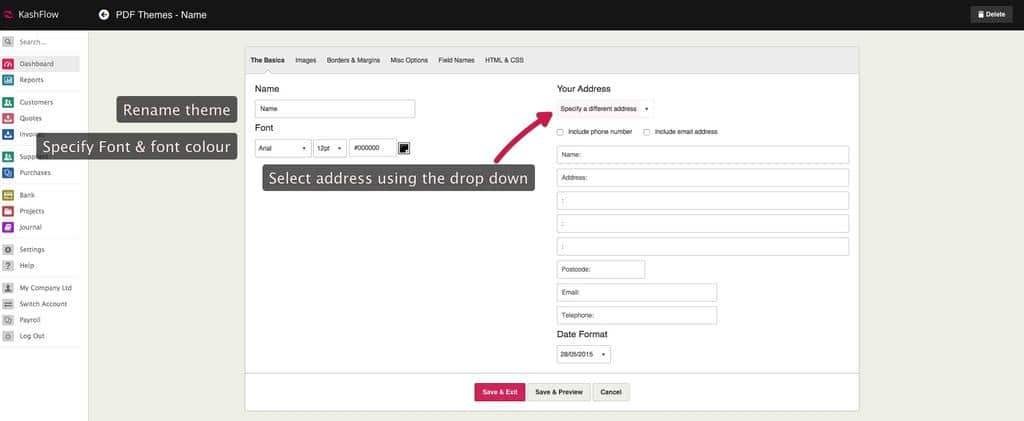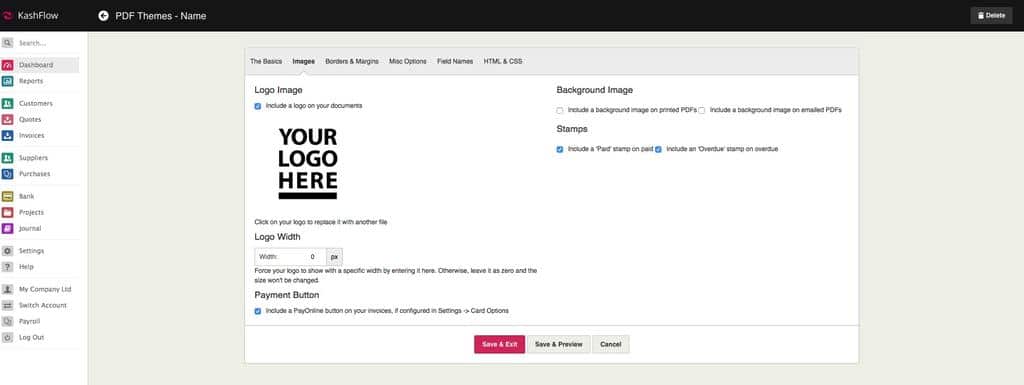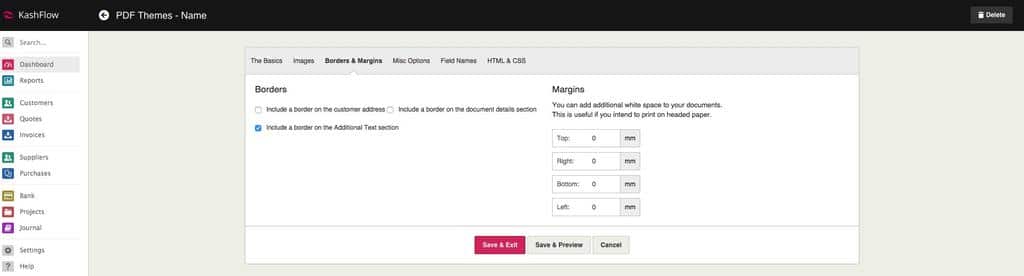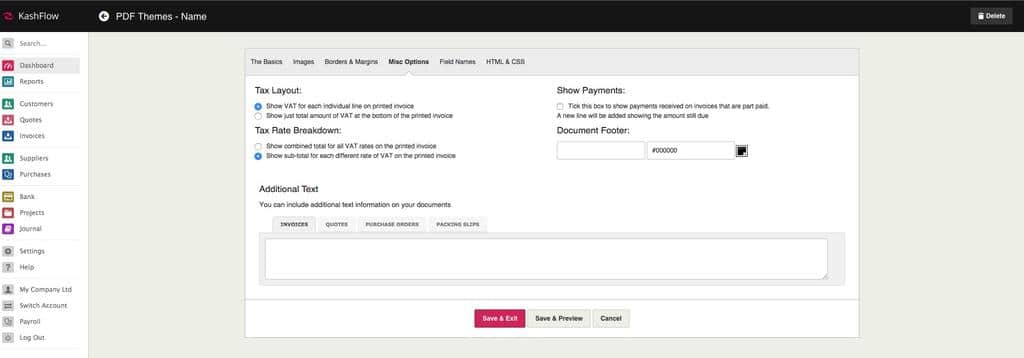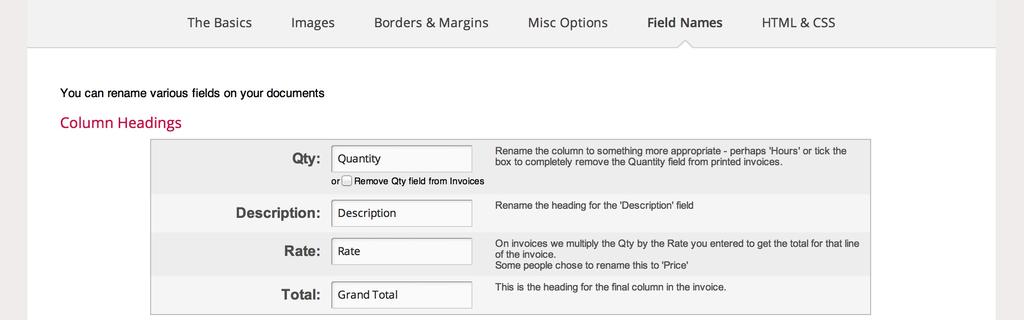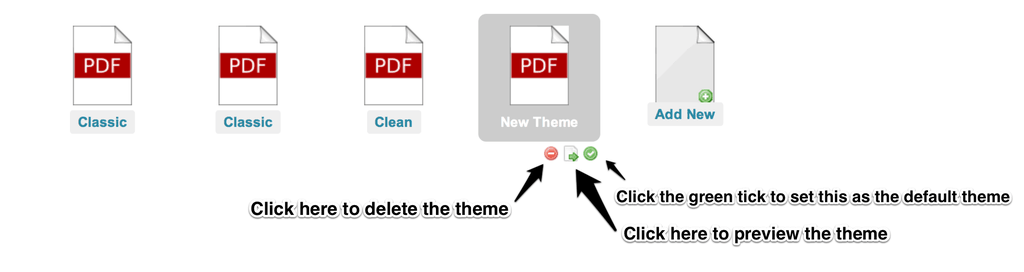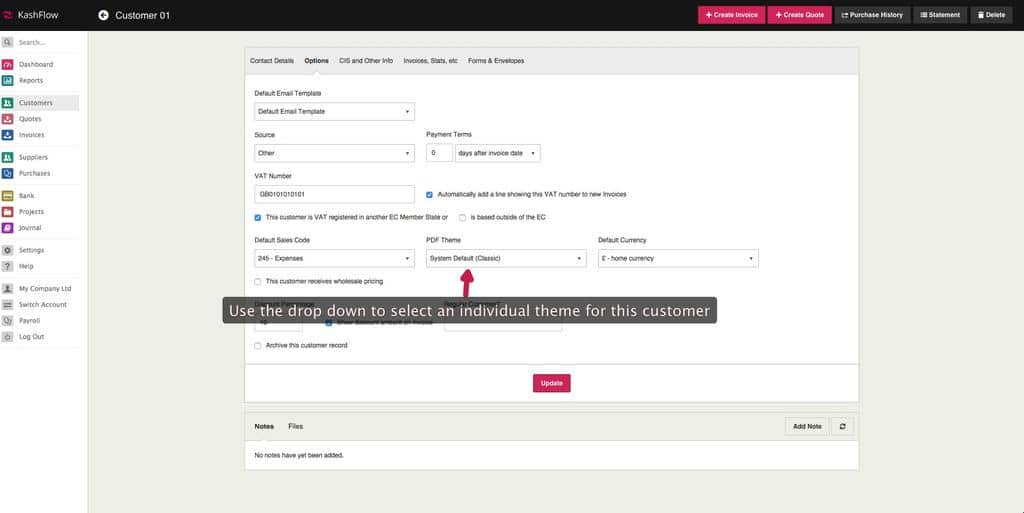KashFlow allows you to customise your documents. You can include a Logo, a Background Image, change the Font Colour and more. Documents refer to Invoices, Quotes, Purchase Orders, Packing Slips, Remittance Advice and Payment Receipts.
Basics
Access your document settings by navigating to
Settings > PDF Themes
Here, you can modify an existing theme by clicking on it; by default we include two as standard:
- Clean – This is a very basic theme. When creating a new theme it is best to create it from its template
- Classic – If you have been using KashFlow prior to switching over to the new theme creator then this will closely resemble your existing theme.
Creating a new theme
To create a new PDF Theme navigate to
Settings > PDF Themes > + Add New Theme > Specify the required details in the fields provided > Create Theme
The Basics
These options let you edit the fundamentals of your documents:
- Name – use this option to rename your PDF Theme
- Font – change the font style, size, and colour
- Your Address –
- Use my company address – this option will use your address as specified under Company Details
- Specify a different address – this will provide you with fields to specify a different address to use on documents using this PDF Theme
- Don’t show any address – this option will remove your address from appearing on your PDF Theme Your Address
- Include phone number /Include email address – select want to include your phone number and e-mail address as they are specified under Company Details.
- Date Format – this is how dates will appear on your invoices.
Images
These options allow you to include images on your documents:
- Logo – upload a logo by:Settings > PDF Themes > Select the PDF Theme you wish to edit > Images > Tick the box by “Include a logo on your documents” > Click “Upload a logo” > Choose File > Select a file from your device > Upload
- Background – upload a Background Image by:Settings > PDF Themes > Select the PDF Theme you wish to edit > Images > Tick either of, or both the boxes under “Background Image” > Click “Upload a background image” > Choose File > Select a file from your device > Upload
- Stamps – payment stamps are images that appear on your invoices depending on the payment status. Tick the boxes to decide whether or not to include these for Paid and Overdue Invoices.
- Payment Button – tick this to include a Pay Online button on your invoices. Setup the pay online button from Card Options of Settings
Borders & Margins
Borders are lines around set sections of your documents and margins are the page margins.
- Borders – Use the tick boxes to decide which parts of your documents to put a line around.
- Margins – Use the number fields to decide to margins of your documents. The higher the number to further away from the page edge the document elements will appear. You can also use negative numbers here to bring them closer to the document edge.
Misc. Options
These options let you set various other settings that affect your documents:
- Show Payments – tick this to show what has been paid and what is still due on part paid Invoices
- Tax Layout – use the options here to decide how to show the VAT Amounts on your printed invoices. You can either show it on a per line item basis or as a total.
- Tax Rate Breakdown – use the options here to decide if the VAT Rates should be shown per item or as a sub-total.
- Document Footer – Use this to enter a document footer on all of your printed documents.
- Please Note: For limited companies, the footer should include the registered office address and company number. For further details please refer to the guidance provided by gov.uk:
https://www.gov.uk/running-a-limited-company/signs-stationery-and-promotional-material
- Please Note: For limited companies, the footer should include the registered office address and company number. For further details please refer to the guidance provided by gov.uk:
- Additional Text – use this field to enter a standardized piece of text on all your documents. You can define different text for each document
- Invoices – additional text could include your standard payment terms, bank details for BACS payments or terms and conditions.
- Quotes – additional text could include your terms and conditions regarding to the validity of the quote.
Field Names
Use the options in this section to define how to label the elements in generated documents.
HTML & CSS
If you’re confident with HTML and CSS you can modify your themes using these options. For a guide on creating themes using HTML and CSS please click here. Something to note that our support with this feature can be limited, so you should only use this option if you’re confident with HTML and CSS. You can also use these options to use a non numeric invoice number as well as add additional pages to your documents.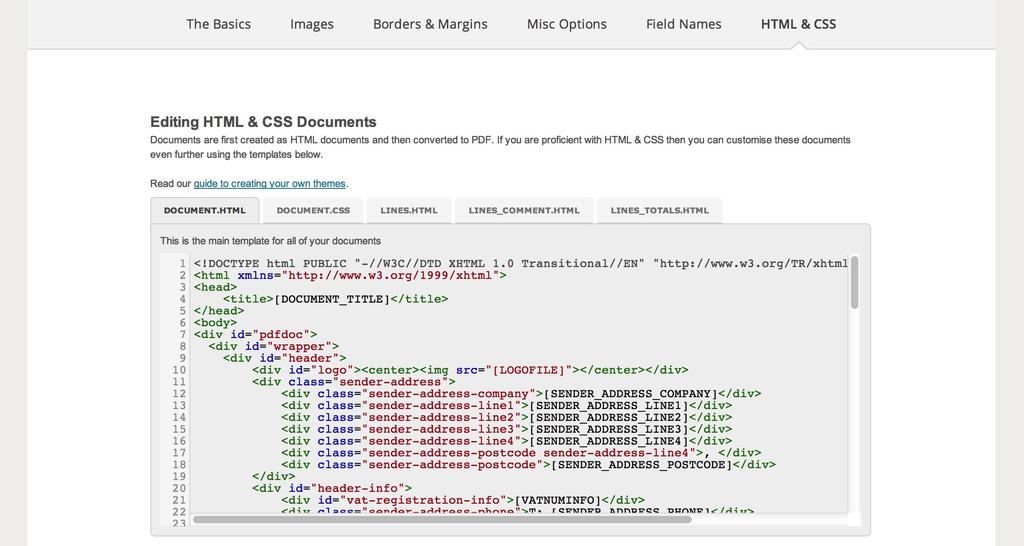
Applying a Theme
Default Theme
You can change your default theme by going to
Settings > PDF Themes > Hover your mouse cursor over this PDF Theme > Click now shown green-tick to set this PDF Theme as the default
Change theme for a customer
You can change your theme on a per customer basis by
Customers > Click on the appropriate Customer > Options > Under “PDF Theme” select the appropriate from the drop-down list > Update