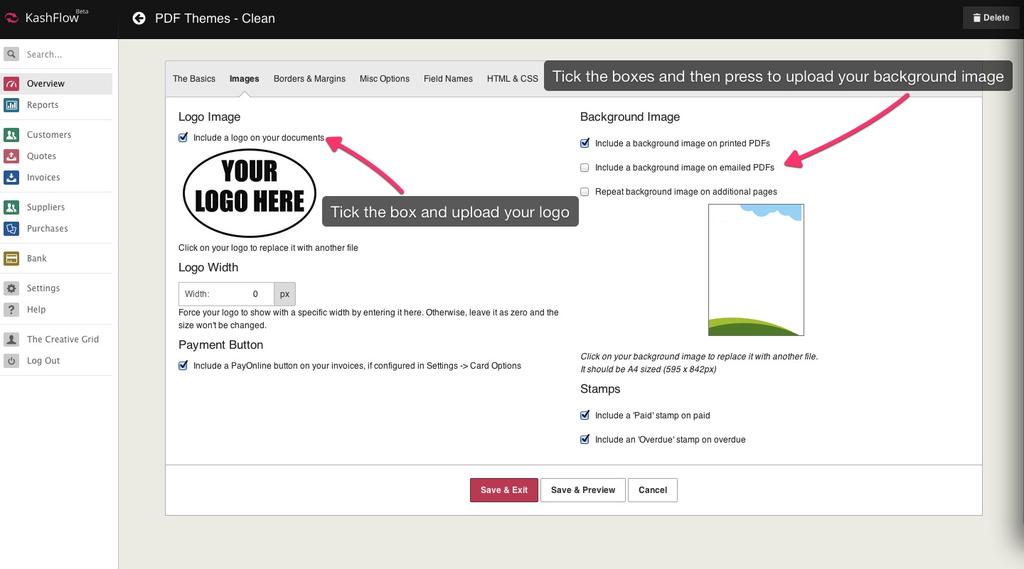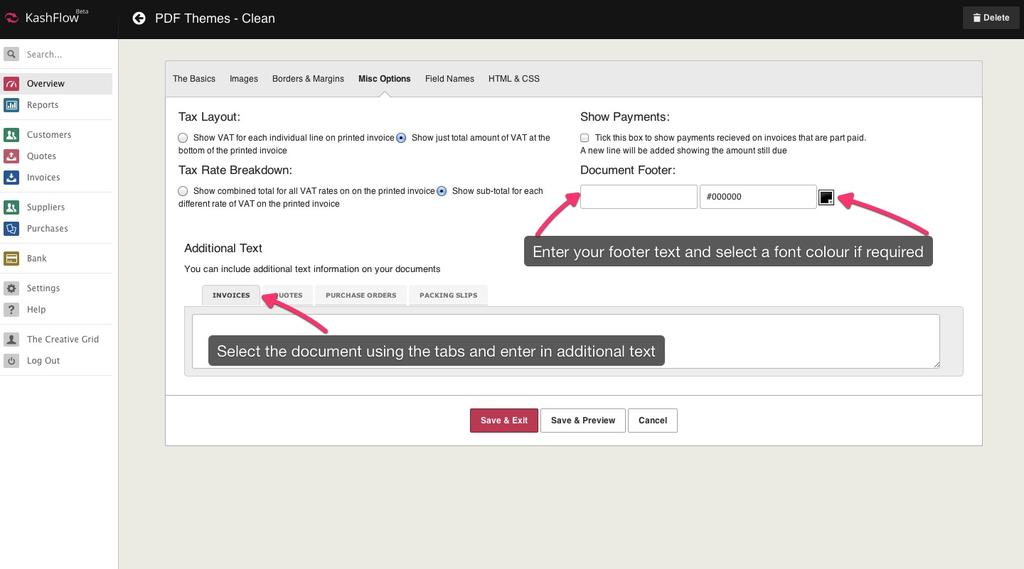This article will explain how to customise the Logo, and Background Images of your PDF Themes, as well as the Footer and Additional Text. For detailed guidance on PDF themes please click here.
Adding a Logo
To add a Logo navigate to
Settings > PDF Themes > Select the PDF Theme you wish to edit > Images > Tick the box by “Include a logo on your documents” > Click “Upload a logo” > Choose File > Select a file from your device > Upload
The Logo Width is the current width of the image with an appropriately automatically scaled height, use the field to amend the size.
Adding a Background Image
To add a Background Image navigate to
Settings > PDF Themes > Select the PDF Theme you wish to edit > Images > Tick either of, or both the boxes under “Background Image” > Click “Upload a background image” > Choose File > Select a file from your device > Upload
The typical dimensions for Background Images are 842 pixels high x 595pixels wide. If your image does fit with this ratio then it will be adjusted to span the entire page.
To show the Background Image on all pages of your documents rather than just the first, ensure you enable the Repeat Background Image tick box.
Additional Text & Footer
You can add a Document Footer to appear on all your documents, as well as define standard Additional Text to appear on certain types of documents, such as Invoices, Quotes, Purchase Orders and Packing Slips
To add these, navigate to
Settings > PDF Themes> Select the PDF Theme you wish to edit > Misc Options
- Document Footer – Enter in the footer to appear on ALL documents.
- Additional Text – Use this box to enter in text that will appear on all documents. You can set this on a per document basis for Invoices, Quotes, Purchase Orders, and Packing Slips by entering the text beneath their respective tabs.
- Invoices – additional text examples could include your standard payment terms, bank details for BACS payments or terms and conditions.
- Quotes – additional text examples could include your terms and conditions regarding to the validity of the quote.